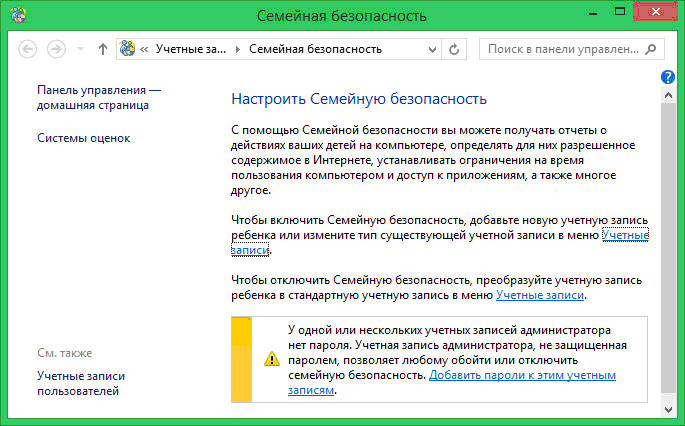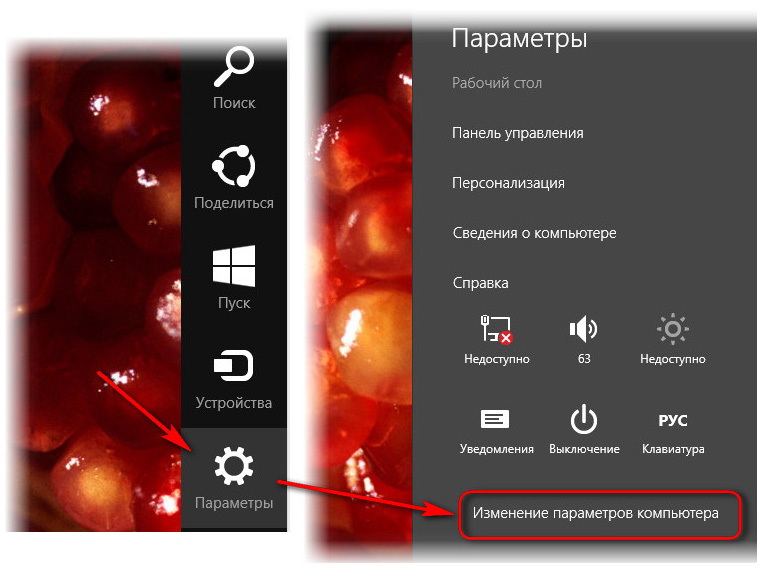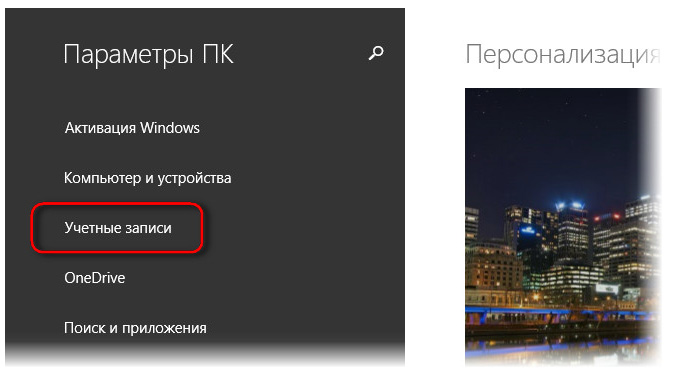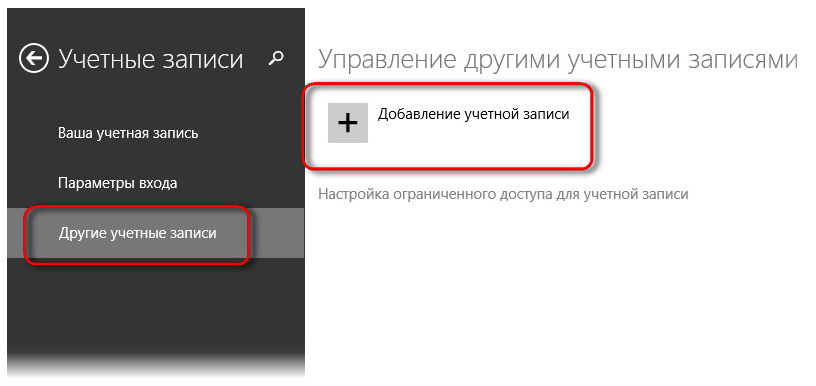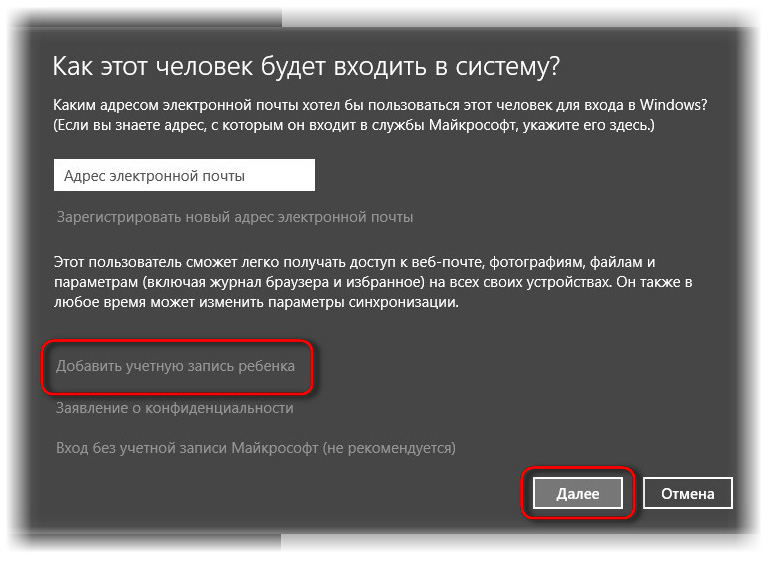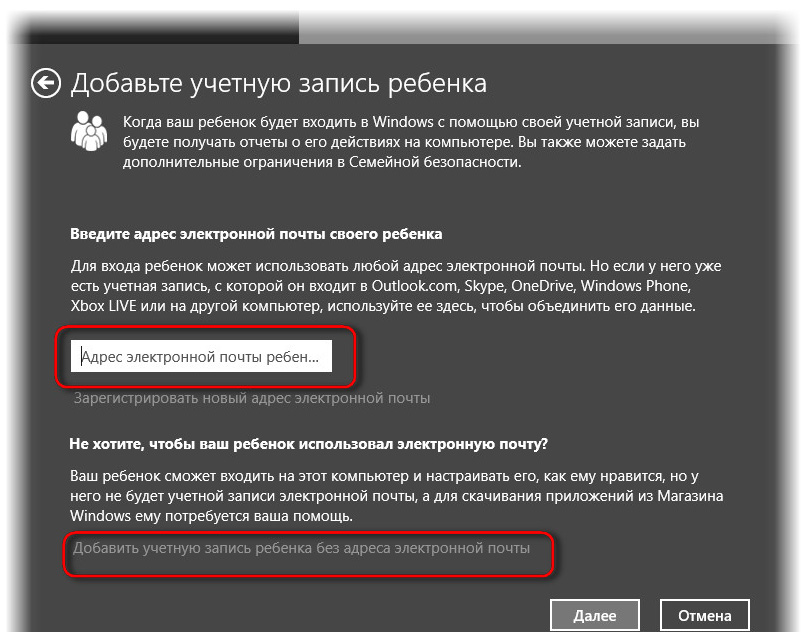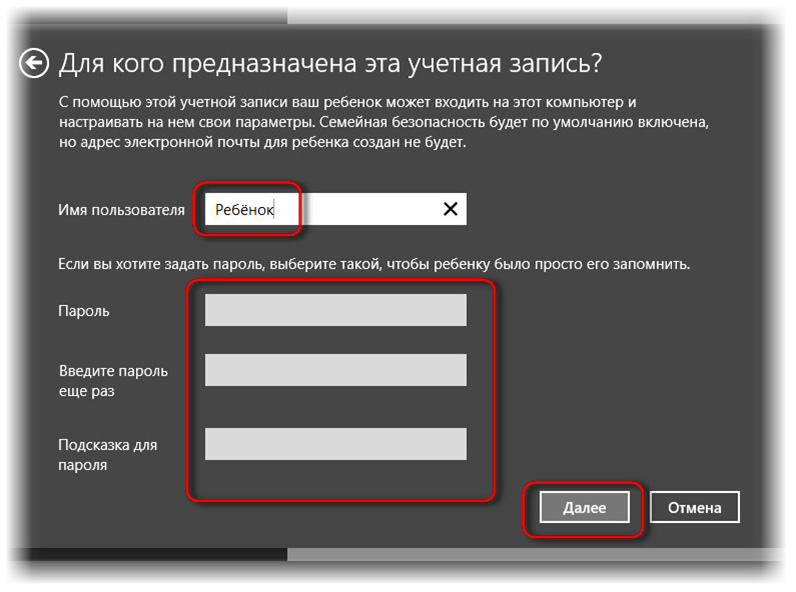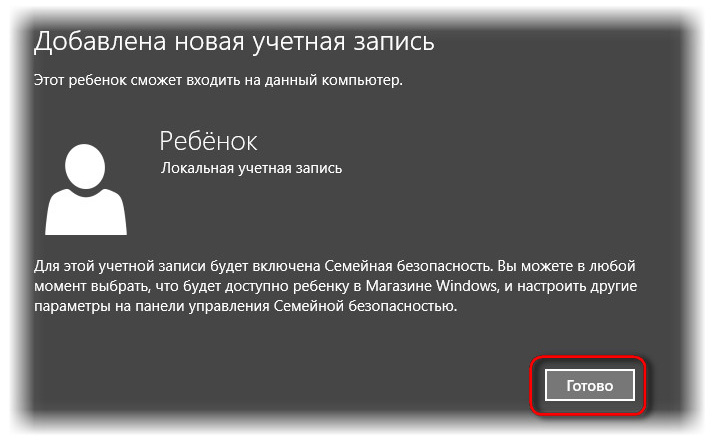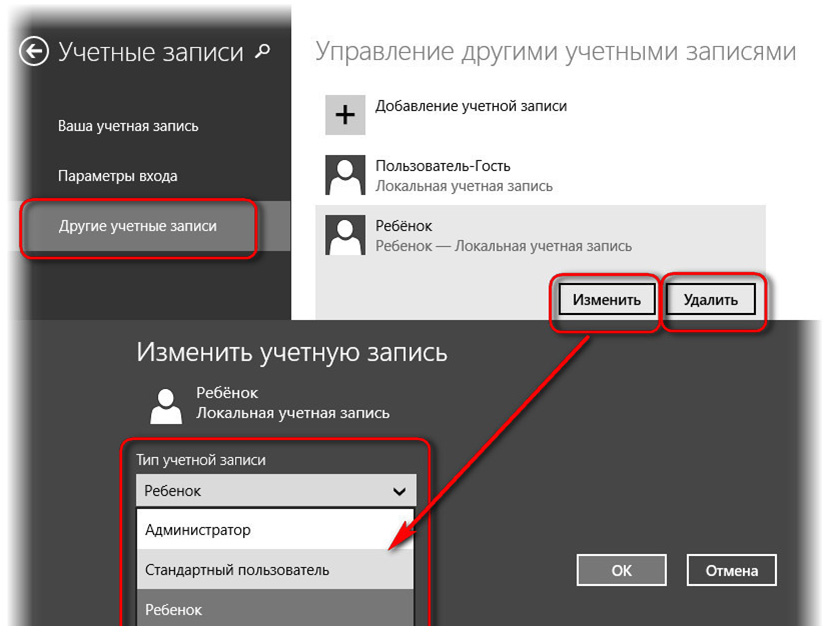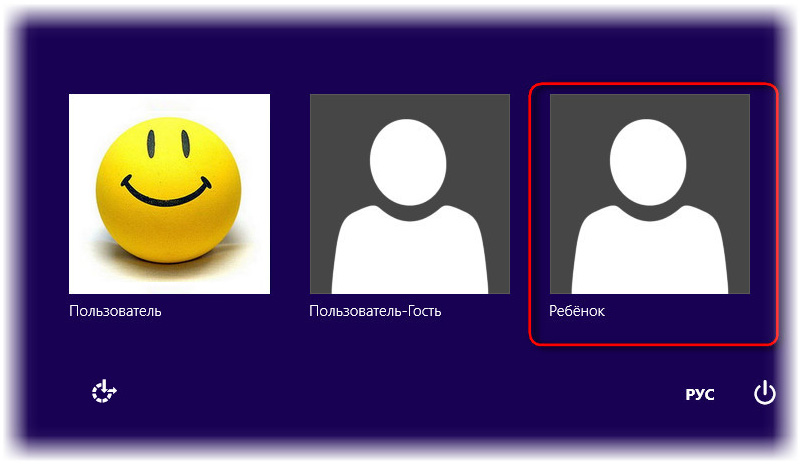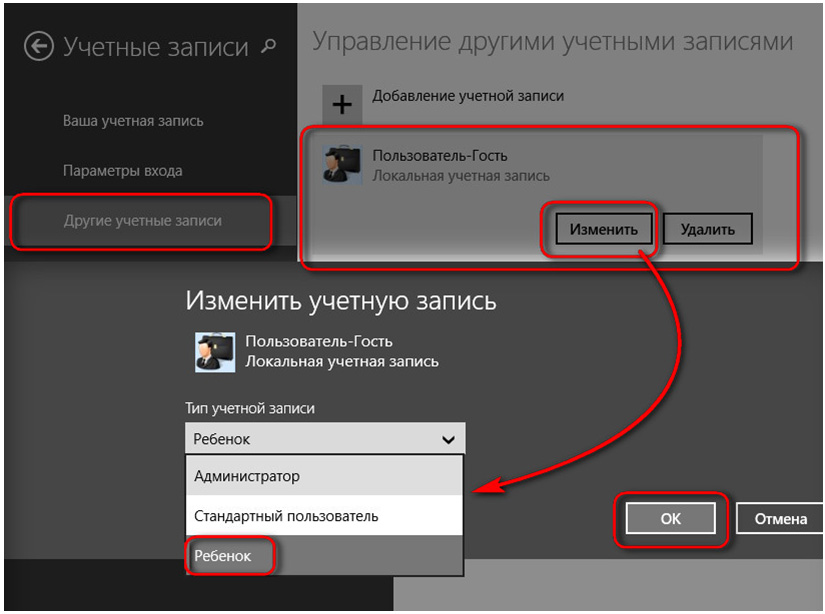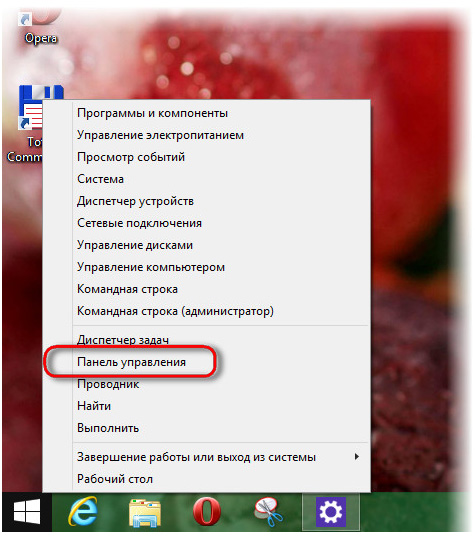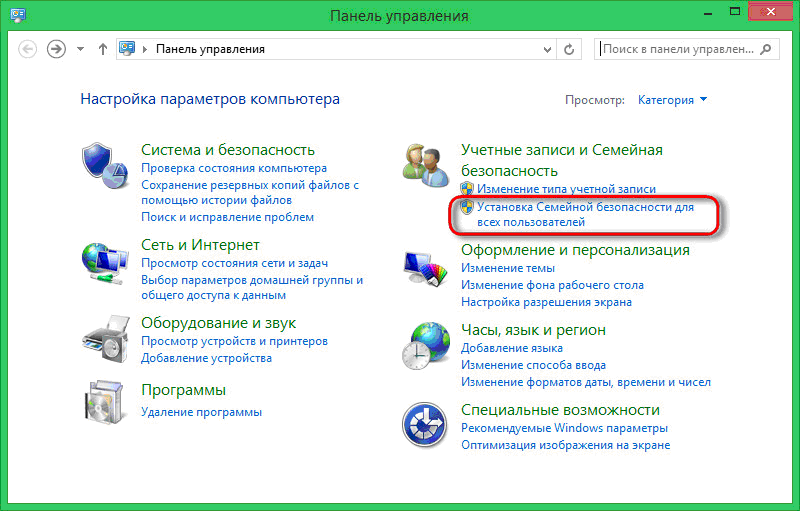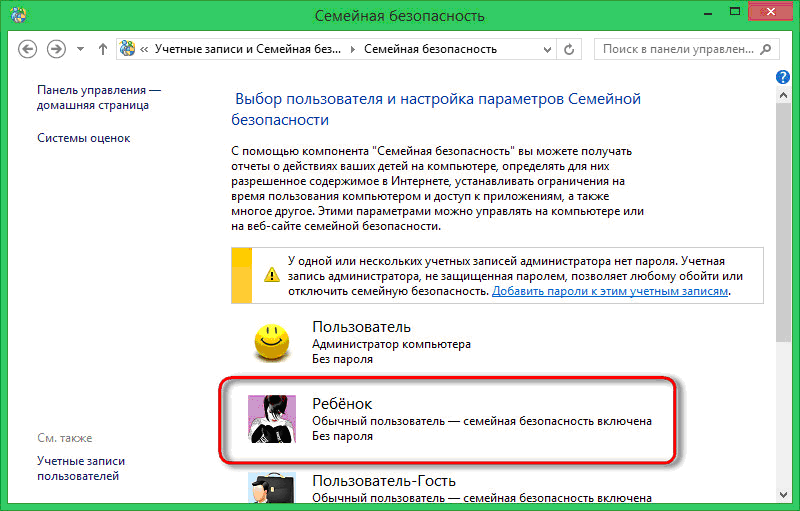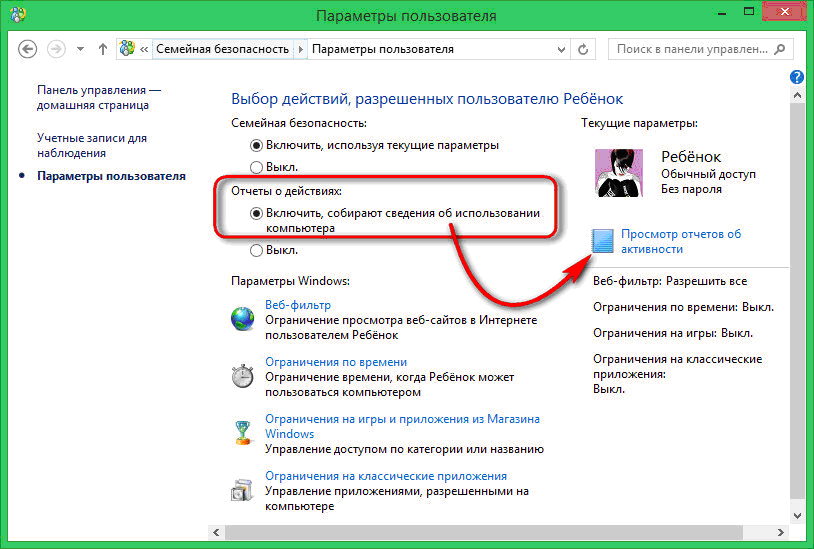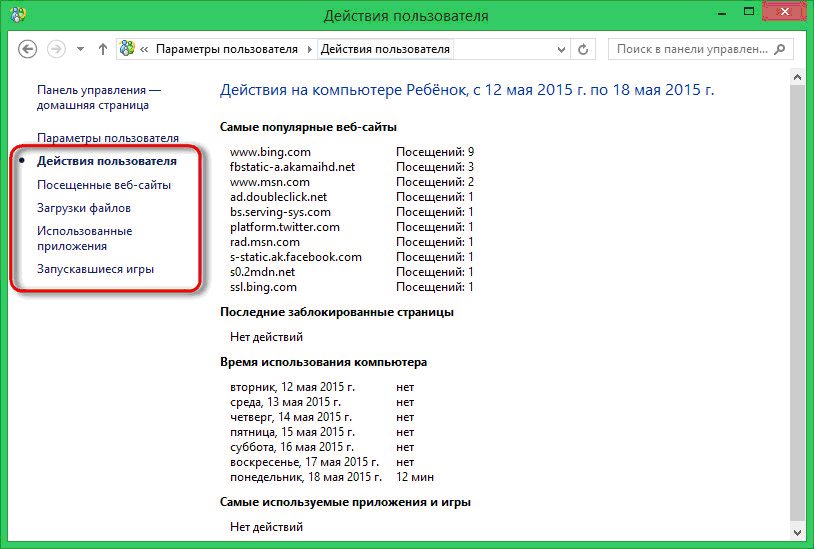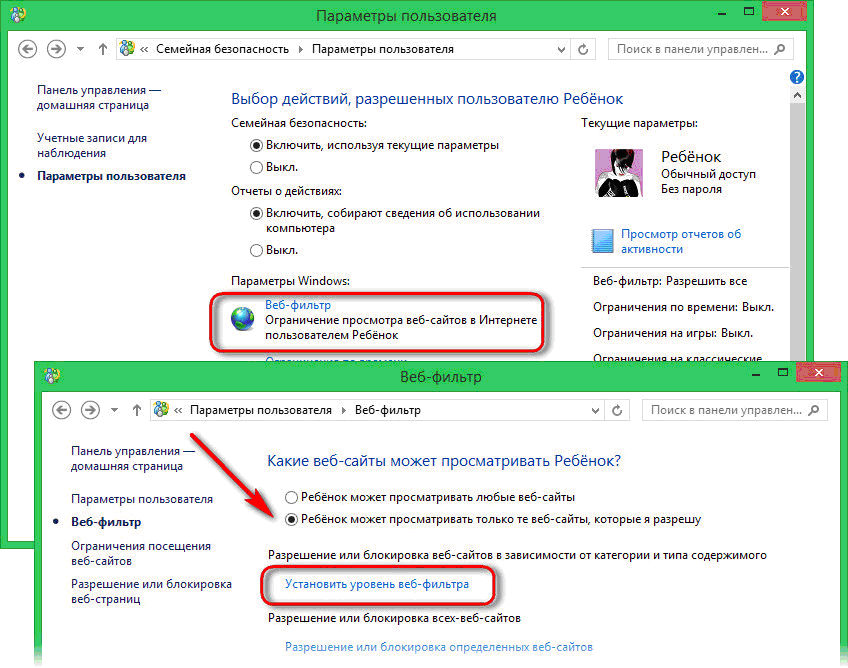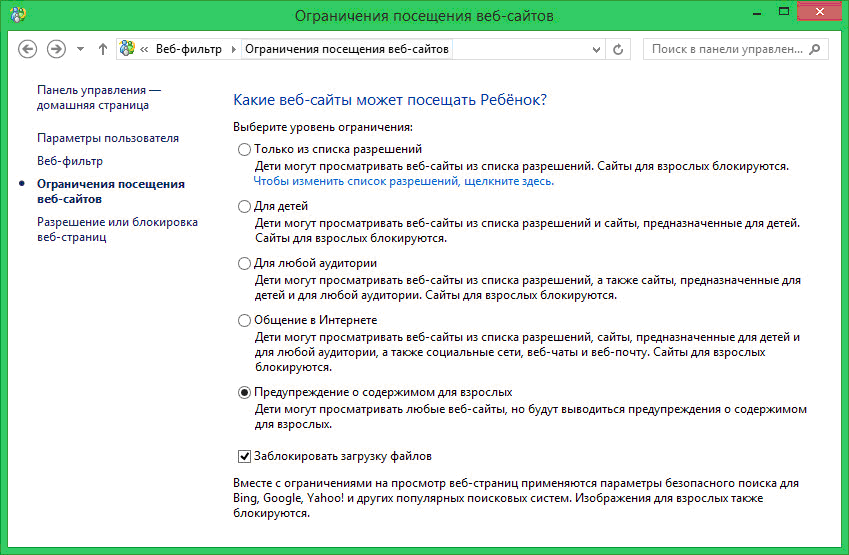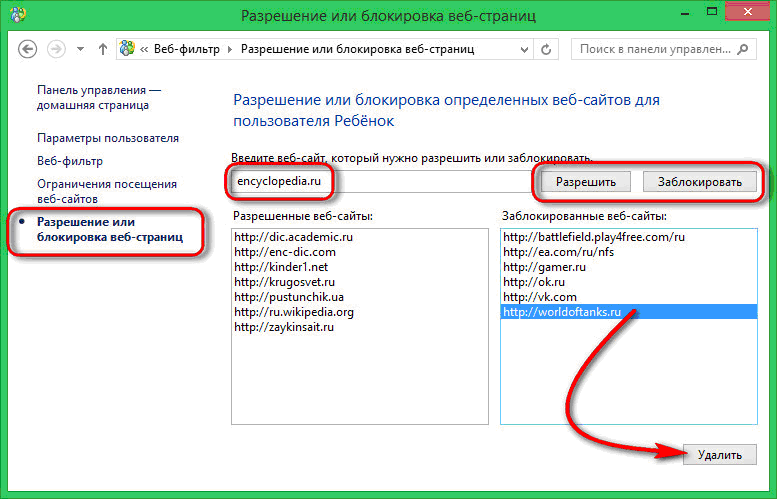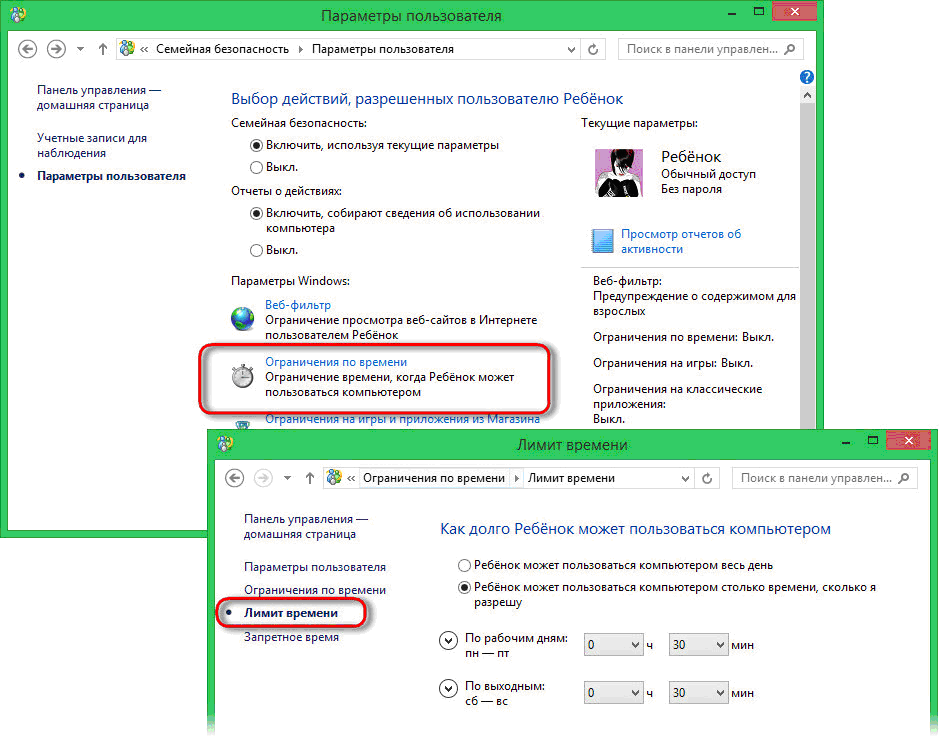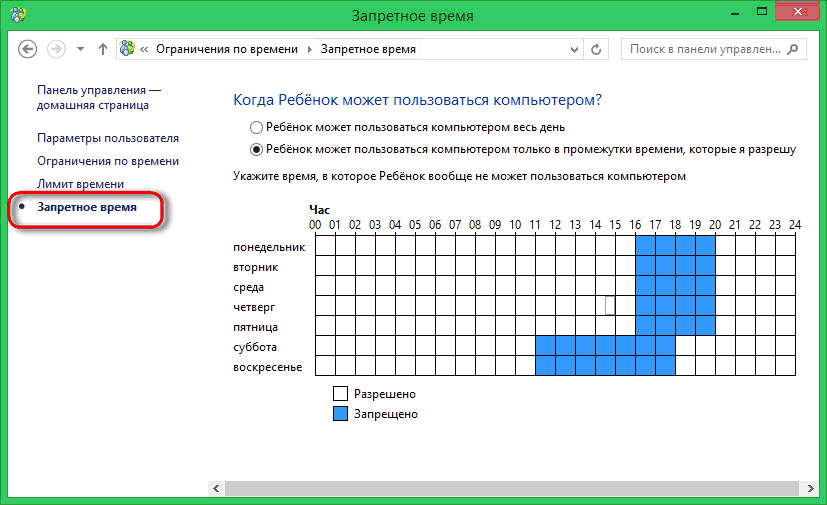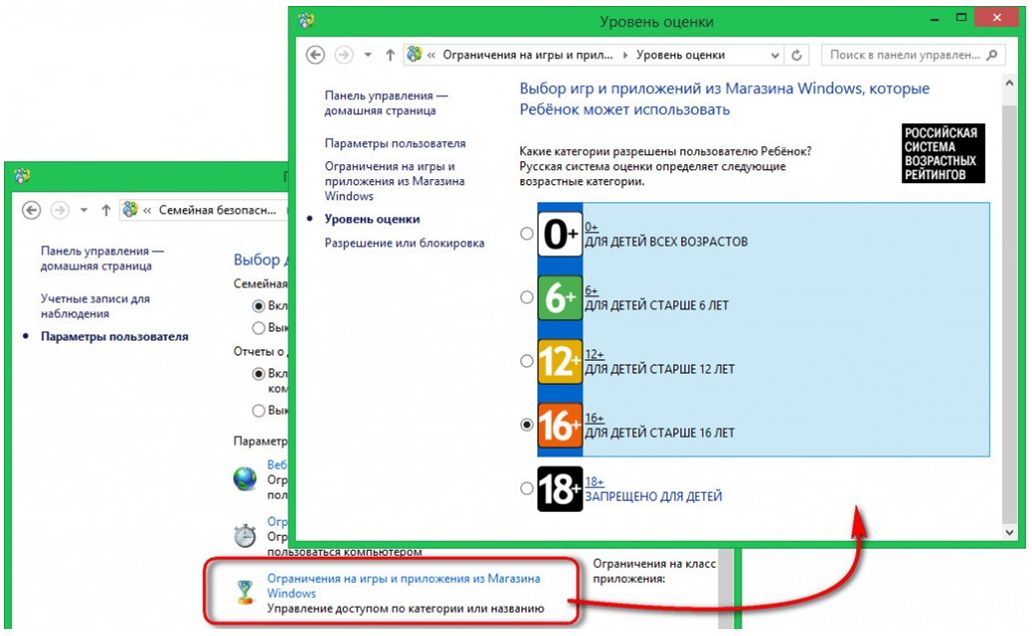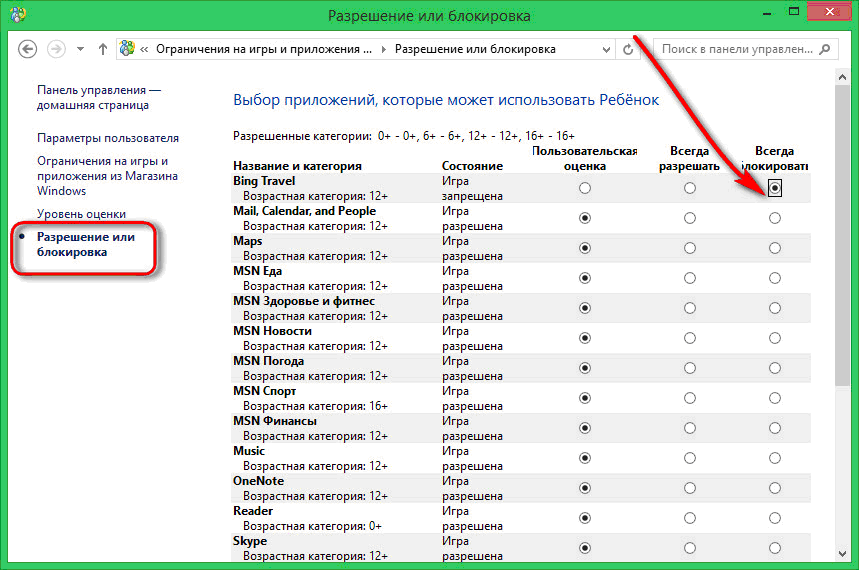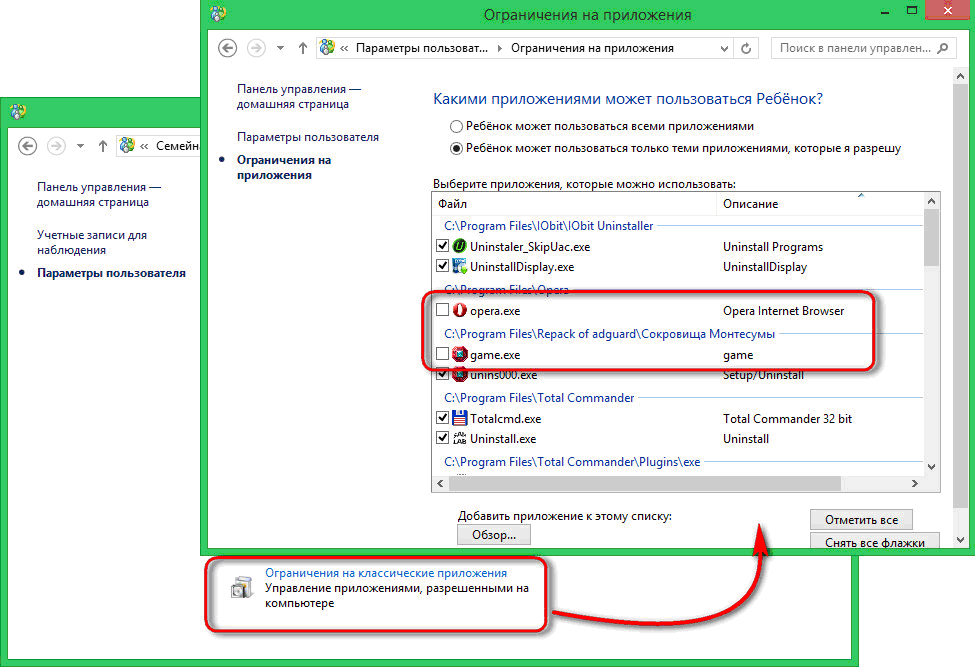Один из важнейших вопросов для родителей – доступ ребенка к компьютеру и интернету. Как ограничить время, проведенное за играми, и как не допустить ребенка на сайты со «взрослой информацией?
Для решения этих задач можно использовать как встроенные средства операционных систем Microsoft Windows, так и стороннее программное обеспечение (ПО). Рассмотрим поподробнее родительский контроль в различных версиях Windows.
Инструкция по настройке функции родительского контроля:
Настройка родительского контроля в Windows 8.1
В версии Windows 8.1 функция родительского контроля несколько расширена по сравнению с предыдущими версиями системы и называется семейной безопасностью.
Эта функция позволяет ограничивать время работы компьютера, запрещать посещение интернет-сайтов, блокировать запуск определенных программ и игр. Семейная безопасность может быть включена для и учетной записи обычного пользователя, но при создании учетной записи ребенка эта функция активна изначально. Для настройки семейной безопасности пользователю необходимо обладать правами администратора.
Создание учетной записи ребенка
Шаг 1. Для создания отдельной учетной записи ребенка в Windows 8.1 можно использовать штатные Metro-приложения «Параметры». В появляющейся ленте опций Metro-интерфейса при касании к правому краю экрана выберите «Параметры», затем – «Изменение параметров компьютера».
Шаг 2. Далее - выберите «Учетные записи».
Шаг 3. Добавление новых учетных записей в Windows 8.1 проводится в разделе «Другие учетные записи» соответствующей опцией.
Шаг 4. В появившемся меню настройки входа в систему выберите добавление учетной записи ребенка.
Шаг 5. Перед Вами появится форма для ввода имени и пароля. Имя пользователя нужно указать обязательно, а пароль добавляется по желанию.
Шаг 6. Учетная запись ребенка создана, нажмите «Готово».
Шаг 7. Теперь она будет видна в списке других учетных записей компьютера, и ее в любой момент можно будет либо удалить, либо изменить, назначив ей тип учетной записи обычного взрослого пользователя или даже администратора.
Шаг 8. Выйдите из системы и войдите в учетную запись ребенка.
Как и при установке Windows 8.1, система проведет подготовку приложений, перед Вами появится чистый, подготовленный для нового пользователя рабочий стол. При необходимости, уже находясь в учетной записи ребенка, Вы можете в любой момент, когда потребуется использование учетной записи Microsoft, подключить ее.
Преобразование в детскую учетную запись обычный тип учетной записи пользователя
Шаг 1. Как и в предыдущем случае, используйте штатное приложение «Параметры». Зайдитев раздел «Учетные записи» и выберите вкладку «Другие учетные записи». На выбранной учетной записи нажмите «Изменить», затем выберите тип учетной записи – «Ребенок». Нажмите «Ок».
Настройка семейной безопасности для детской учетной записи
Шаг 1. Настройки семейной безопасности в Windows 8.1 проводятся в соответствующем разделе панели управления. Чтобы попасть туда, воспользуйтесь контекстным меню на кнопке «Пуск».
Шаг 2. В главном окне панели управления Вы можете сразу нажать опцию перехода для установки параметров семейной безопасности.
Шаг 3. Выберите учетную запись ребенка.
Шаг 4. По умолчанию семейная безопасность не предусматривает никаких жестких запретов. Цель данной функции с предустановленными параметрами – информирование родителей о том, какие действия ребенок совершает на компьютере.
Шаг 5. Для просмотра посещенных сайтов, времени использования компьютера, загруженных файлов, использованных программ и игр нажмите «Просмотр отчетов об активности».
Запреты и ограничения родители должны создавать самостоятельно. Рассмотрим отдельно каждый из параметров Windows, предназначенный для ограничения доступа детей к компьютеру.
Фильтрация веб-сайтов
Шаг 1. В Windows 8.1 присутствует несколько опций для фильтрации веб-сайтов. По умолчанию ребенкупредоставлен доступ к любым веб-сайтам. Для смены режима фильтрации необходимо отметить варианты, предусматривающие просмотр детьми только тех сайтов, которые разрешены родителями. Нажмите на «Установить уровень веб-фильтра»
Перед Вами появится пять вариантов работы веб-фильтра.
Первая опция предусматривает, что перечень доступных ребенку сайтов создается самостоятельно родителями. Адреса этих сайтов должны быть внесены в список разрешений, при этом посещение всех остальных веб-ресурсов будет запрещено.
Вторая опция позволяет настроить веб-фильтр из числа предлагаемых самой системой ограничений. При таких настройках в окне браузера ребенку будут доступны все сайты, предназначенные для детей, а также сайты, внесенные родителями в список разрешений. Сайты для взрослых будут блокироваться.
Третья опция предлагает показывать ребенку любой контент, а также сайты из списка разрешений, при этом блокироваться будут только сайты для взрослых.
Четвертая опция регулирует использование детьми социальных веб-ресурсов и электронной почты.
Пятая – это опция для честных детей. Ребенок должен самостоятельно отказаться от просмотра содержимого сайта, если система выдаст предупреждение, что это сайт для взрослых.
Шаг 2. Под выбором параметров веб-фильтра находится опция блокировки загрузки файлов с сети. Это не только мера предосторожности для защиты ребенка от загрузки непристойных изображений и видео, но и шаг для предупреждения попадания в систему вредоносного ПО.
Шаг 3. Создание списков разрешенных и запрещенных сайтов – простейшая процедура. С помощью ссылки в левой части окна переключаемся в раздел разрешений или блокировки веб-страниц. Увидим поле для ввода адресов сайтов. Адреса необходимо поочередно ввести в это поле и нажать одну из кнопок – «Разрешить» или «Заблокировать». Все разрешенные и заблокированные сайты будут видны в соответствующих окошках ниже. Судьбу этих сайтов в дальнейшем можно менять в зависимости, например, от поведения ребенка. Любой ранее внесенный сайт можем оставить в соответствующем списке или удалить его оттуда.
Ограничение по времени
Ограничить времяпровождение ребенка за компьютером позволяет второй параметр семейной безопасности Windows. На выбор доступны два варианта ограничения доступа к компьютеру – лимитированное и запретное время. Лимит устанавливается с помощью схемы, где можно задать промежуток времени (отдельно по будням, отдельно в выходные), когда у ребенка будет доступ к компьютеру. Как только ребенок использует свой лимит времени, компьютер выключится.
Запретное время выставляется в таблице. Маркированием родители могут установить конкретные часы в течение дня, когда ребенку будет разрешено времяпровождение за компьютером.
Ограничение запуска приложений Магазина Windows
Третий параметр семейной безопасности позволяет ограничить запуск ребенком Metro-приложений. Здесь можно выставить разрешение на запуск категорий приложений только для определенного возраста согласно российской системе возрастных рейтингов.
При необходимости любые отдельные приложения - например, клиенты соцсетей или игры - можно заблокировать.
Ограничение запуска программ и игр
Параметр ограничения запуска классических приложений для многих родителей будет более востребованным, нежели блокировка современных приложений. Именно классические приложения – по большей части это десктопные игры - поглощают внимание детей, отвлекают их от выполнения домашнего задания, мешают общению со сверстниками в реальной жизни.
Ограничение запуска десктопных программ и игр происходит по принципу выделения, разрешенных к использованию. Галочки с запрещенных к запуску программ и игр необходимо убрать.